How to Connect Zoom to Go High Level
Integrating Zoom with Go High Level can transform how you manage your online meetings, webinars, and client interactions. Whether you’re hosting sales calls, consultations, or group coaching sessions, this integration allows you to automate the scheduling and management of Zoom meetings directly from Go High Level. This seamless connection not only saves time but also helps you keep all your client interactions in one place, making it easier to follow up, nurture leads, and manage your business efficiently.
In this blog post, we’ll walk you through the process of connecting Zoom to Go High Level, explain why this integration is so powerful, and provide best practices to make the most of this feature.
If you’re new to Go High Level, you can start with a 30-day free trial here and explore all the platform’s features to streamline your business operations.
Why Connect Zoom to GoHighLevel?
Before we dive into the step-by-step process, let’s explore the key benefits of integrating Zoom with High Level:
1. Simplified Scheduling
Integrating Zoom with HighLevel allows you to automatically schedule Zoom meetings within the platform. Whether you’re setting up a consultation or a group webinar, the scheduling and reminders are handled for you.
2. Automated Workflows
Once Zoom is integrated, you can create automated workflows that trigger actions based on scheduled meetings. For instance, when a meeting is booked, you can send confirmation emails, reminders, and follow-up sequences automatically.
3. Centralized Client Management
With Zoom connected to Go High Level, all your meeting details—such as participant information, meeting links, and attendance—are stored within the CRM. This makes it easy to track client interactions and follow up on leads.
4. Improved Client Experience
By automating the scheduling and follow-up process, you provide a seamless experience for clients. They’ll receive automated Zoom invites, reminders, and follow-ups without you having to manually send them each time.
Step-by-Step Guide to Connecting Zoom to HighLevel
◉ Step 1: Log in to Your Go High Level Account
The first step is to log in to your Go High Level account. If you don’t have an account yet, you can sign up for a 30-day free trial here. Once logged in, navigate to your dashboard where you’ll manage integrations and automations.
◉ Step 2: Access the Zoom Integration Settings
Once you’re logged in:
- Click on the Settings icon (usually located in the bottom left-hand corner of your dashboard).
- In the Settings menu, scroll down until you find the Integrations section.
- Click on Zoom under the Integrations options to access the Zoom integration settings.
◉ Step 3: Connect Your Zoom Account
To connect your Zoom account with GoHighLevel:
- Click the Connect button next to the Zoom option. This will take you to Zoom’s login page.
- Log in to your Zoom account using your credentials.
- Once logged in, Zoom will ask for your permission to authorize the connection with High Level. Click Authorize to allow the integration.
After authorization, your Zoom account will be successfully connected to HighLevel, and you’ll be redirected back to your GoHighLevel dashboard.
◉ Step 4: Set Up Zoom in Your Calendar
Now that Zoom is connected, you can configure it to work with your High Level calendar:
- Go to the Calendars section from your Settings menu.
- Select the calendar where you want Zoom to be available for meeting bookings.
- In the calendar settings, scroll down to the Meeting Location section.
- Under "Meeting Location," select Zoom from the drop-down menu. This ensures that every time a meeting is scheduled via this calendar, a Zoom meeting will be automatically created, and the meeting link will be sent to the participants.
Step 5: Customize Zoom Meeting Settings
To further customize how Zoom works with your meetings, you can configure settings such as:
- Default Meeting Duration: Set the length of each Zoom meeting booked through High Level.
- Meeting Buffer Time: Add buffer time before or after meetings to ensure you have enough time between calls.
- Custom Meeting Reminders: Set up automated reminders to send emails or SMS notifications to participants before their scheduled Zoom meeting.
◉ Step 6: Automate Zoom Meeting Follow-Ups
One of the most powerful features of the Zoom and Go High Level integration is the ability to automate follow-ups after meetings. Here’s how to set it up:
- Navigate to the Automations tab from the left-hand menu.
- Create a new workflow or edit an existing one that is triggered by scheduled meetings.
- Set up triggers like “Meeting Completed” or “No-Show” to automate follow-up actions. For example:
- Send a Thank You Email: Automatically send a thank-you email with additional resources after the meeting.
- Set Follow-Up Tasks: Create tasks for your team to follow up with leads who attended the Zoom meeting.
- Send No-Show Reminders: If a participant misses the meeting, send them a follow-up email to reschedule.
These automations help you manage client relationships and ensure no leads fall through the cracks.
◉ Step 7: Test the Integration
After setting up the Zoom integration, it’s important to test everything to make sure it works correctly. Schedule a test meeting via your High Level calendar and ensure that:
- A Zoom meeting is automatically created.
- The correct Zoom link is sent to participants via email or SMS.
- Reminders and follow-up workflows are triggered as expected.
If everything works as expected, you’re all set to use the Zoom and HighLevel integration in your day-to-day operations.
Best Practices for Using Zoom with High Level
To make the most of your Zoom integration with Go High Level, follow these best practices:
1. Set Up Automatic Reminders
Schedule reminders for both you and your clients to ensure no meetings are missed. You can send SMS reminders an hour before the meeting or an email the day before to keep everyone informed.
2. Record Meetings for Future Reference
Zoom allows you to record meetings. Consider using this feature for important calls, and Go High Level can help you manage the recordings and share them with clients as follow-up resources.
3. Follow Up After Meetings
Set up workflows to automatically follow up after meetings. Whether it's sending a thank-you email, asking for feedback, or moving leads to the next stage in the sales pipeline, automating these actions helps keep your business running smoothly.
4. Track Engagement
Use Go High Level's analytics tools to track the success of your Zoom meetings. Monitoring attendance, client engagement, and follow-ups can help you refine your strategies and improve client relationships.
Integrating Zoom with Go High Level provides a seamless way to manage online meetings, automate workflows, and enhance client communication. Whether you're scheduling one-on-one consultations or hosting webinars, this integration helps you save time and improve efficiency by automating the entire process.
If you haven’t yet explored GoHighLevel, sign up for a 30-day free trial here and start managing your Zoom meetings effortlessly within the platform.
 Frequently Asked Questions
Frequently Asked Questions
How do I connect Zoom to Go High Level?
You can connect Zoom by navigating to the Settings menu in Go High Level, selecting Integrations, and authorizing the connection to your Zoom account.
Can I schedule Zoom meetings through Go High Level?
Yes, once Zoom is integrated, you can schedule Zoom meetings directly through your Go High Level calendar, and meeting links are sent automatically.
Can I automate follow-ups after a Zoom meeting in Go High Level?
Yes, you can create automated workflows to send follow-up emails, schedule tasks, or send reminders after a Zoom meeting in Go High Level.
What happens if a participant misses a Zoom meeting?
You can automate no-show reminders in Go High Level to send emails or SMS messages to participants who miss their scheduled Zoom meetings, helping them reschedule.
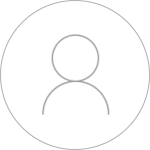
Finance & Digital Marketing.

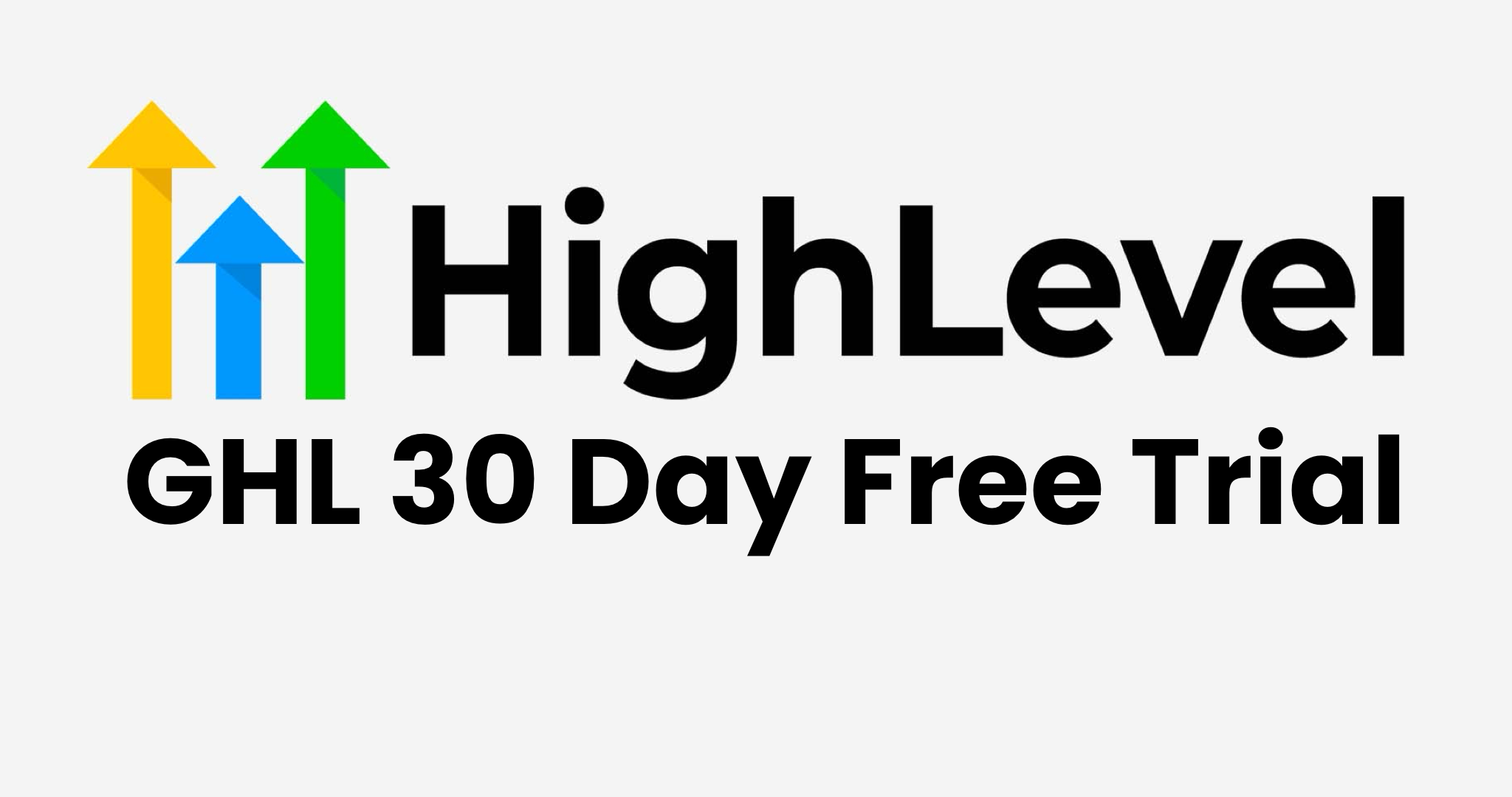
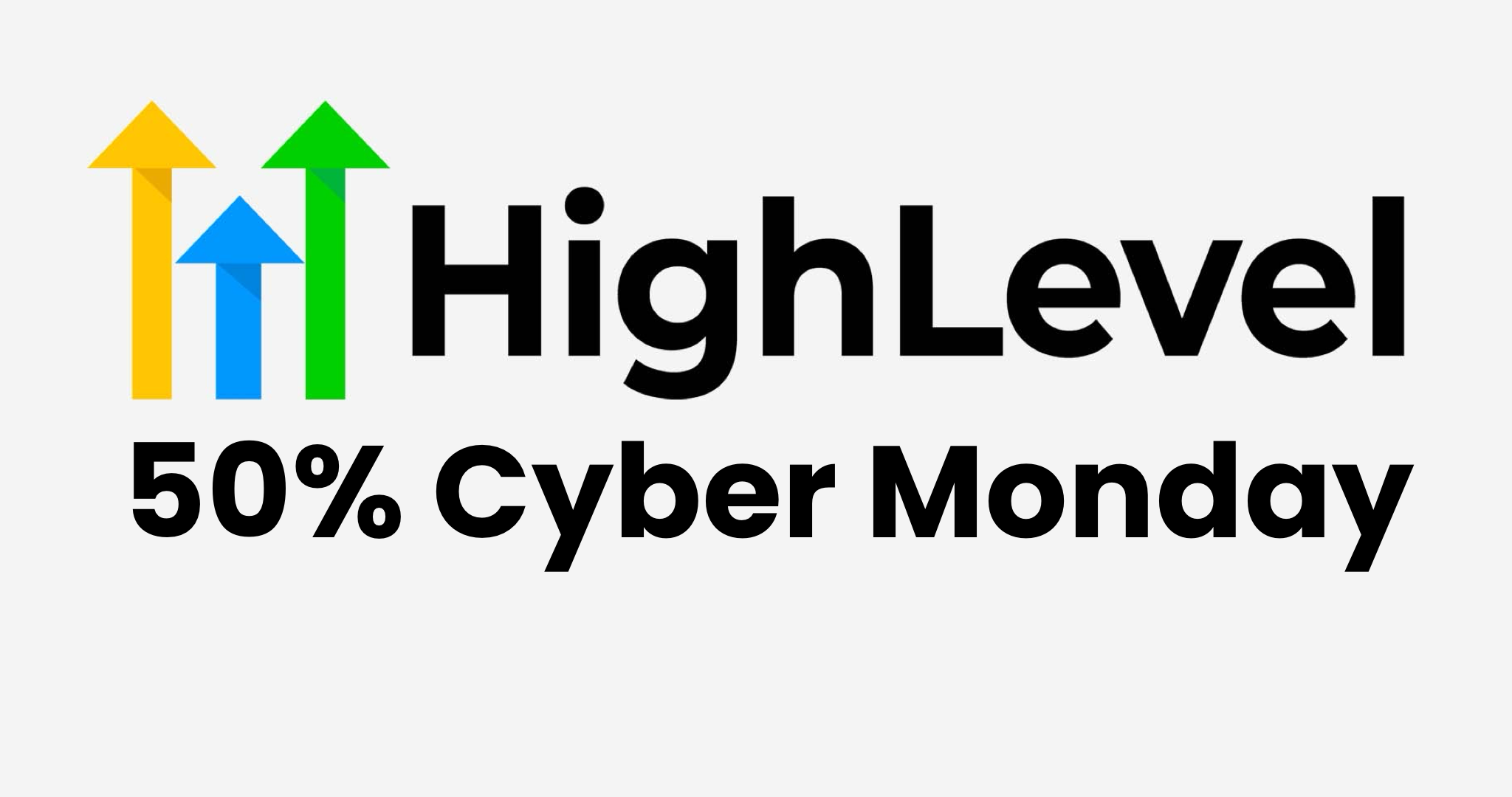
 Google
Google Facebook
Facebook